Have you ever been hiking with friends and got separated without realizing it until you had no idea where your friends were? Your stress level instantly goes up once you realize you have no cellphone service and your GPS watch stops working. According to the Founder, Dave Shor, “LynQ is the people compass for the outdoors”. LynQ is a handheld device that points you in the direction of the other LynQ devices you’re paired with. LynQ is operated by a single button interface that toggles between displays of the name, direction, and distance of each LynQ device you’re paired with. The best feature of the LynQ device is the fact that it operates without the need for any infrastructure or networks (phones, watches, etc…).
How Do I Set-Up My LynQ Device?
The LynQ operates by utilizing 2-types of clicks on the 1-button interface (short press & long press). The short press is done by a simple quick click on the button and a long press is done by pressing the button for 2 seconds. Don’t stress about not knowing which click you’re supposed to use because the LynQ device will show you which one is needed. The LynQ will also let you know once a long press is completed by turning the screen black for a split second to avoid any confusion.
LynQ recommends charging the device for 3 hours before trying to set up the device, using the micro USB cable that it comes with. Once charging is complete, use a long press to wake it up. Once awake, you’ll be asked to enter a name for the device (the name you want to use for identification for other devices). You will select your name by using a short press to activate the accelerometer in the device. This is done by tilting the LynQ right or left, leveling it flat once you scroll to the letter you want, and use a short press for each letter you want for your name. If you click the wrong letter, don’t freak out, just scroll all the way to the left and use the back arrow before the letter A to delete the wrong letter. Once your name is entered using a long press to save the name and another long press to confirm the name.
How Do I Pair My LynQ With Friends?
- Place the devices you’re wanting to pair with next to each other on a non-metallic or have each person hold their device. Think of it as a Captain Planet call to arms with all devices in the middle of a huddle.
- Once the devices are next to each other, they will read “Pair Group”. Short Press the button (at the same time) to select the number of devices you want to pair with (up to 12 LynQ devices).
- Once everyone in the group selects the number of devices, everyone needs to long-press at the same time to connect with each other. The screen will display “Paired” once this is complete.
- After each LynQ is paired, you’ll see each device connect to the GPS of all other devices in the group. Before you go out on your hike, let the connections finish.
How Do I Set-up a Group Zone?
The Group Zone is an awesome feature that allows the LynQ owner to set an area as a boundary to ensure no one (pets, included) steps outside the designated area. For example, if you’re camping with your family and you want your kids to stay with 1,000 yards of your location, you can set a boundary that ensures they don’t go too far. This feature has so many applications that we don’t have time to list all of them. However, it’s great for camping, family picnics in a public park, shopping malls with young children, amusement parks, and dog parks. Follow the steps below to set-up a Group Zone on your LynQ:
- Starting from the menu with local time, long-press the button until the screen turns black.
- You’ll see the menu with the “Back” button.
- Short-press until you get to the Group Zone button (click button 4 times).
- Long-press on Group Zone.
- Short-press to scroll down to the distance you want to set as your boundary.
- Once you reach the desired boundary distance, long-press to set the distance.
How Do I Set-up My Homebase?
The Homebase feature on the LynQ is just another example of how creative, thoughtful, and logical this product is. The Homebase feature is basically a meeting point that everyone in your group and lock-in as a final meeting location. For example, if you’re in an amusement park or music festival and want everyone to meet up at your car, tent, or parking, you can set a location and use your LynQ as a guide to get there. This ensures that even if someone in your group gets lost, they can always find their way to the Homebase. Now, let me show you how to use this awesome feature.
- Before you set your Homebase, make sure all group members are at the desired location.
- Starting from the screen with the time, short-press through all members of your group until you reach “Home Not Set”.
- Long-press on the home screen until the screen turns black.
- Short-press until you “Set Home” is highlighted.
- Long-Press to set the Homebase location.
How Do I Change My LynQ’s Time Zone?
Each LynQ can be set into Pacific Standard Time, (PST), Mountain Standard Time (MST), Central Standard Time (CST) Eastern Standard Time (EST), or Coordinated Universal Time (UTC). If you’re anywhere outside the United States, UTC is the most user-friendly and acceptable time zone. The cool feature for the time setting is the backlight is designed to brighten in darkness and dim in daylight. Follow below to change your time zone and ensure your backlight is on or off (depending on your preference).
- At the start screen with the time displayed, long-press to enter the menu.
- Short-press until you reach “Settings”.
- Long-press on the Settings tab.
- Short-press until you reach “Time Zone”.
- Long-Press on the Time Zone tab.
- Short-press until you reached the desired time zone.
- Long-press on your desired time zone to confirm.
- The default time zone for LynQ is UTC.
How Do I Use The Compass Feature in My LynQ?
Using a Compass is one of the most underutilized and underappreciated skills (behind map reading) any explorer, hiker, mountain biker, or hunter can have. LynQ has a traditional compass feature that is always pointing north. You don’t need to worry about calibration because it’s already done before you buy the LynQ. Before you use your compass feature, ensure you’re outside under the open sky and you’re not under a metallic structure, such as phone pole. Also, make sure you’re away from heavy metal objects, such as cars to avoid a misreading by the compass.
- At the start screen with the time displayed, long-press to enter the menu.
- Short-press until you reach “Settings”.
- Long-press on the Settings tab.
- Short-press until you reach “Compass”.
- Long-press to confirm.
- The arrow will always point north for easy understanding.
How Do I Update the Software on My LinQ?
Before you check for updates and worry if your software is outdated, make sure you have either Windows 10 or Mac OS Sierra (10.12) and a solid internet connection. You’ll also need a USB data cable (1 is provided) that you’ll connect to both your computer and LynQ device.
- Download the LynQ Updater on your Mac or Windows 10 computer.
- Connect the LynQ device to the computer using the USB data cable.
- Follow the instructions here, for a Mac.
- Follow Instructions here, for a PC.
What is the Enhanced GPS Acquisition Zone (EGAZ)?
The EGAZ is a feature on the LynQ Updater App that is designed to provide a quicker GPS acquisition wait time by telling your LynQ where to look in the sky for GPS satellites. The EGAZ increases the GPS coverage zone to around 70 square miles from the location you performed the GPS assist at. To continually update the GPS satellites to improve acquisition times, you can update the LynQ through the app as often as you’d like. However, you don’t need to use this feature because the LynQ will automatically look for satellites wherever you’re located in the world.
What is the Battery Life for the LynQ?
With periodic usage, the LynQ will last up to 3 days on one charge. However, it will only last for 24 consecutive hours if you don’t turn it off or put it into “standby mode”. For example, if you use the LynQ for a family hike on a Saturday morning and turn it off afterward, you can still use it for another hike on Sunday without any fear of it turning off. I recommend turning the LynQ into Standby Mode anytime you’re not using it.
How Do I Turn the LynQ into Standby Mode?
Standby Mode is the best way to save battery life on your LynQ device. All you have to do is hold the button down for 6 seconds and long-press to confirm. If you’re on a multi-day hike or trip, it’s best to use this feature if you’re staying close together or you don’t need it. To wake up the LynQ from Standby Mode, just short-press the button, and everything will come back online. You will remain connected to every LynQ device in your group and it will give the last location of every device in your group.
Where Can I Buy The LynQ?
As of today, the only place you can buy the LinQ is directly from their website. They’re sold as a single add-on all the way to a 5-pack.
1- $219.00
2- $409.00
3- $579.00
4- $739.00
5- $889.00
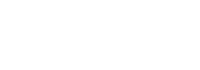






Leave a Reply
Your email address will not be published. Required fields are marked *